
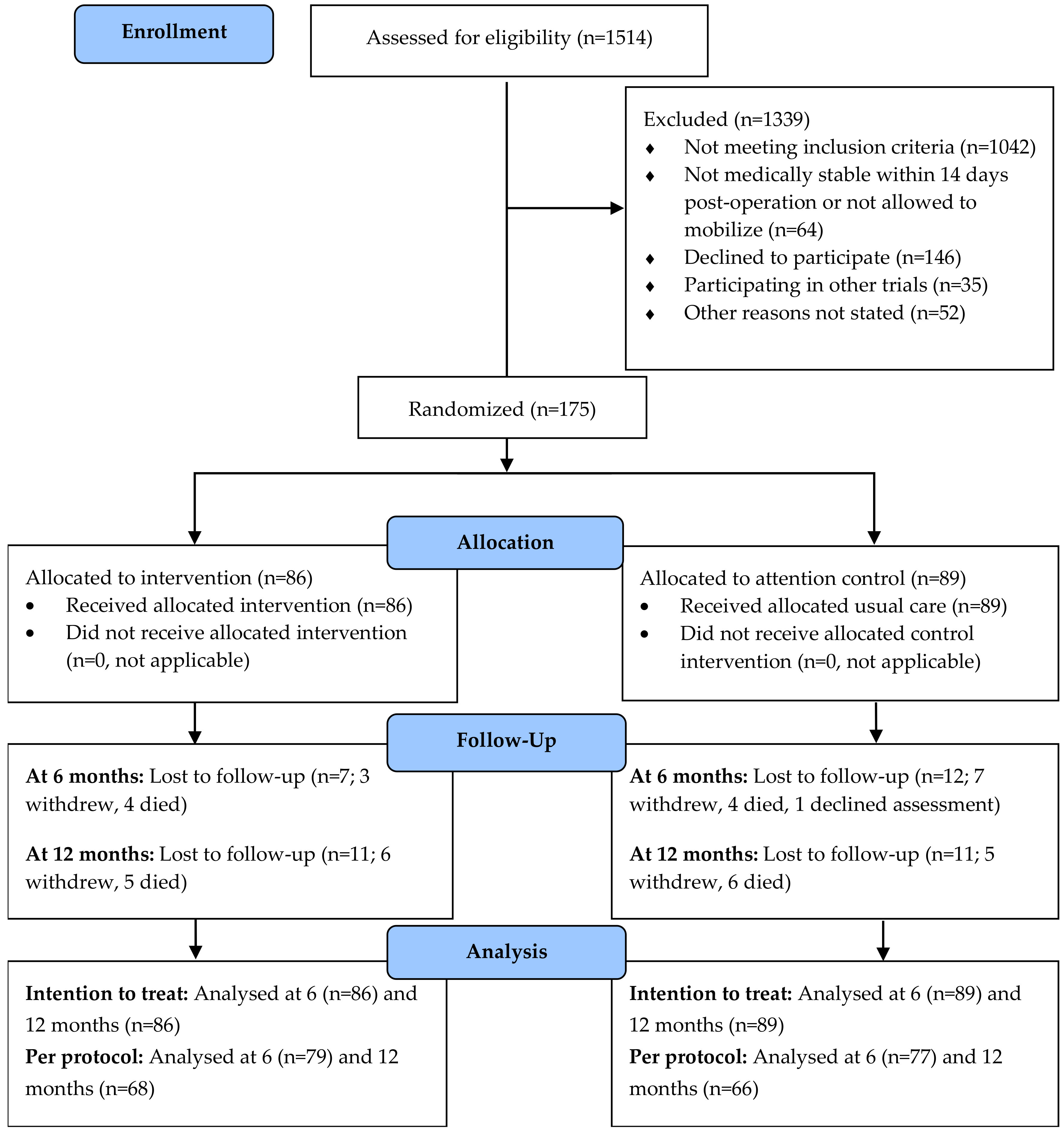
- #Spss 12 month license transfer to new computer? how to#
- #Spss 12 month license transfer to new computer? install#
- #Spss 12 month license transfer to new computer? software#
- #Spss 12 month license transfer to new computer? code#
Step 4 - CheckĪt this point, you can start SPSS and open a new syntax editor window. In order to really make sure everything's ok, I'll propose a quick final check below.
#Spss 12 month license transfer to new computer? code#
However, I just entered the authorization code here, clicked Next and proceeded. I must confess that I found the next step (below) somewhat confusing. Most of the following steps are rather straightforward as shown below. Step 3 - Proceed through License Authorization Wizard Let's run it, for instance by double clicking it. Then I learned that “law” is short for “License Authorization Wizard”. In this folder you'll find a tiny program called law.exe as shown below.Īt first I thought this referred to something legal (“law” as in “ breaking the law”). For recent versions it may be something like With your authorization code nearby, open up the SPSS installation folder. I should add that actually getting things done here may be a long and tedious process -in my experience at least. If you really can't find it, you can get one from the IBM website (if you're a licensed user of course). Step 1 - Find your Authorization CodeĪfter extending my license, I received a bunch of emails from IBM and one of them contained an authorization code denoted as “AuthCode” as shown below. Note: before you start, close SPSS entirely. Since I'm running this website anyway, I thought I may just as well share my solution. It took me some trial and error to troubleshoot the issue. I had already extended my license with another year but -apparently- SPSS seemed to be oblivious to that.
#Spss 12 month license transfer to new computer? software#
I'm a pretty happy SPSS user but since a while, the software has been telling me that
#Spss 12 month license transfer to new computer? how to#
C:\Users\Username\Documents\Payroll ), although you may have chosen to store/save them elsewhere when you created each file.SPSS – How to fix “Your license will expire in … days”? By Ruben Geert van den Berg under SPSS Blog ¹ By default, Payroll Manager will store payroll data files in a folder called ‘Payroll’ in the users ‘Documents’ folder (e.g. You should copy the contents of the equivalent folder from your old computer into the folder on your new computer (perhaps use a USB memory stick to do this).
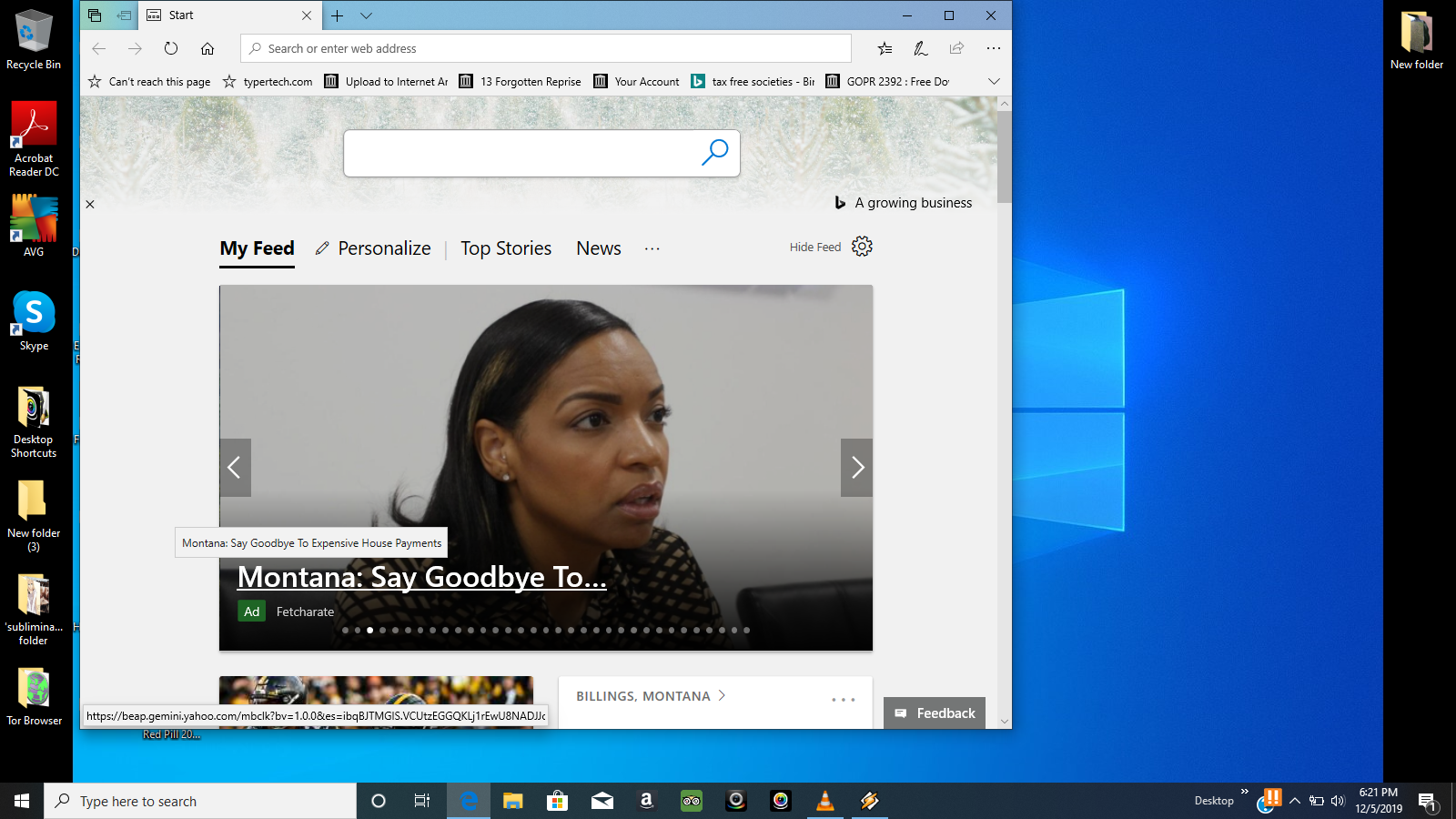
A message will confirm that the files have been restored. Payroll Manager will automatically select the correct (default) folder for restoring files to. A window will appear titled ‘Browse for folder’. Click on one of them, then hold down the CTRL key on your keyboard and press A (which will select all the files) and then click on the Restore button. The available backup files will be shown. Select ‘ File-Utilities-Backup/Restore-Restore Multiple Files‘ from the menu, and select the device. memory stick, external hard drive) onto which you backed up your payroll files into the new computer.
#Spss 12 month license transfer to new computer? install#
This will install Payroll Manager on the new computer. To do this, go to the downloads page of our website, and click on the link marked ‘Full Download’ on the right hand side of the page.


 0 kommentar(er)
0 kommentar(er)
